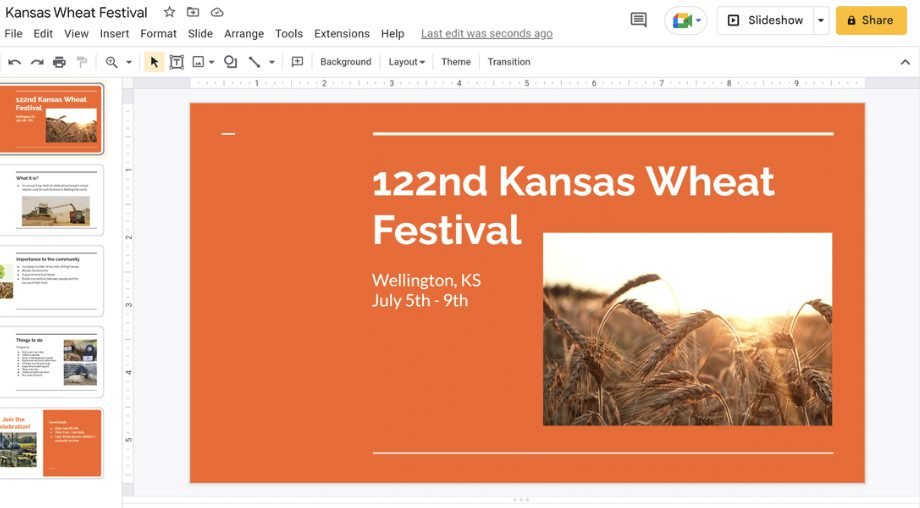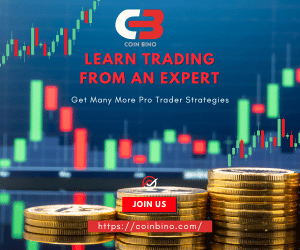Your guide: How to embed a video in Google Slides?
In this digital age, presentations need to be interesting and visually pleasing to keep people’s attention. Adding movies to your presentations is a good way to make them better. If you want to make sure your presentations are both useful and interesting you’re in the right place. If you’ve ever wondered, “How to embed a video in Google Slides?” you’ve come to the right place. Keep reading to find out more.
Also read: Federal Reserve Posts First Operating Loss in Years
Source: Google
Why using videos is helpful?
Better Engagement: Videos can keep people’s attention on your message by capturing it.
Better Retention: People are more likely to remember things that are shown to them visually.
Clarification of Difficult Topics: Videos can make difficult topics easier to understand by breaking them down into simpler parts.
Starting Out: Getting Your Presentation Ready
It is important to get your Google Slides show ready before you start with the technical steps of embedding a video. Make sure that your slides are well-organized and that you know exactly where movies will be useful.
How to Get Ready
Make a fresh presentation: Open Google Slides and either make a new presentation or pick one that’s already there.
Find the important points: Figure out how movies can help your message.
Bring in video content: Get the links or video files that you want to use together.
Learn how to add a YouTube video to Google Slides
There are a lot of videos on YouTube that you can use to add to your talks. Here’s a smooth way to add a YouTube movie to your slides.
Process Step-by-Step
Start up your Google Slides show: Find the slide where you want to put the movie.
Select “Insert” from the menu at the top of the screen.
Choose Video: When you see the drop-down choice, click on “Video.”
Pick the way you want to insert: You can look for a video in Google Slides or add it by its URL.
How to Use the URL Method
Copy the link to the video: Find the video you want on YouTube and copy its URL.
Copy the URL: Paste the URL into the field that’s there in the Google Slides dialog box.
Click on Choose: To embed the movie, copy the link and then click “Select.”
Looking for Video Clips
Use the look Tab: You can look right in the dialog box instead of using a URL.
Type in Keywords: Key in the title of the movie or keywords that are related.
Pick Out Your Video: To add the video, find it and click “Select.”
Putting videos from Google Drive inside files
Just like before, it’s easy to embed movies that you have saved on Google Drive. This method works especially well for private recordings or material that is owned by someone else.
Source: Airtame
How to Add from Google Drive
Start your presentation by: Picking the slide where you want the video to go.
Press “Add”: Find “Insert” in the menu at the top.
Click on “Video” in the dropdown menu to choose it.
Pick Google Drive: Pick the “Google Drive” tab from the menu.
How to Find Your Video
Look Around Your Drive: Look through your Drive to find the movie you want.
Pick out the video: Pick out the video you want to add, then click “Select.”
Making Changes to Your Embedded Video
After adding a movie, you might want to change it to fit the way you’re presenting. Google Slides gives you a number of ways to change the video settings.
Getting to the Format Options
Pick out the video: To make the movie stand out, click on it.
Open the Format menu: Go to the toolbar and click on “Format options.”
Features for Customization
Setting up video playback: Change playing settings, like whether to play automatically or by hand.
Size and Turning: If you need to, you can change the video’s size and rotation.
Positioning: Drag the movie to where you want it to be on the slide.
How to Choose How to Play Videos
It is very important to set playback options so that your video plays at the right time during your show. You can change how and when your video plays in Google Slides.
How to Change Playback Settings
When you click during the presentation, the movie will start to play.
Play Automatically: As soon as the slide comes up, the video starts to play.
Play by Hand: To start playing, you have to click on the movie itself.
Adding Better Visuals to Your Video
You might want to add visual effects to your movie to make it stand out. Google Slides lets you add effects to your videos that can make them look better overall.
Source: Google Help
Putting in a Drop Shadow
Pick out the video: To make the movie stand out, click on it.
Open the Format menu: In the toolbar, go to the Format menu.
Choose Drop Shadow: Turn on the drop shadow effect and change its settings, like color and transparency.
Changing the size and position of a video
To change the video’s size while keeping its aspect ratio, click and drag the corners. Put the Video in Place: Use the tools for alignment to put the video on the slide so it looks its best.
Also read: MicroStrategy Posts Q1 Profit With Bitcoin: MSTR Up 120%
Putting videos on during your speech
For a presentation to go smoothly, you need to know how to play your movies. You can better control video playing if you know how to use the controls and settings.
When in presentation mode, playing videos:
Find the Slide: During your talk, find the slide that has the video on it.
Pressing “Click to Play” will play the video if it was set to do so. Just click on the video to begin.
Auto Play: If you choose this option, the movie will start as soon as the slide shows up.
How to Fix Common Problems
When you try to embed or play movies in Google Slides, you might run into problems. Here are some usual issues and how to fix them.
Common Issues and How to Fix Them
If the movie won’t play, make sure it’s embedded correctly and that your internet connection is strong.
Audio Problems: Make sure sound is turned on by checking your computer’s audio settings.
If the video doesn’t show up, try refreshing your Google Slides or re-embedding the video.
Conclusion: How to embed a video in Google Slides?
Think about adding pictures to your presentation whether it’s for coworkers, clients, or students. It can help your point get across. Don’t be afraid to try out different kinds of videos to see what works best for you and your viewers. Once you get used to it, movies can help you make speeches that are strong and people will remember. Happy building!